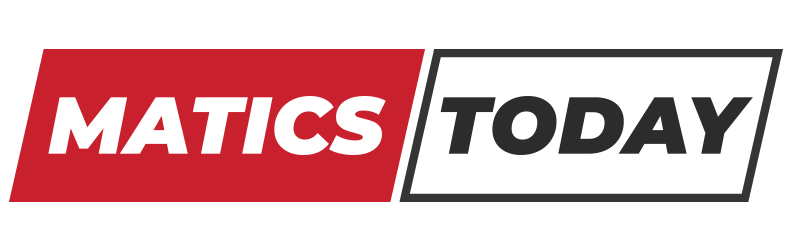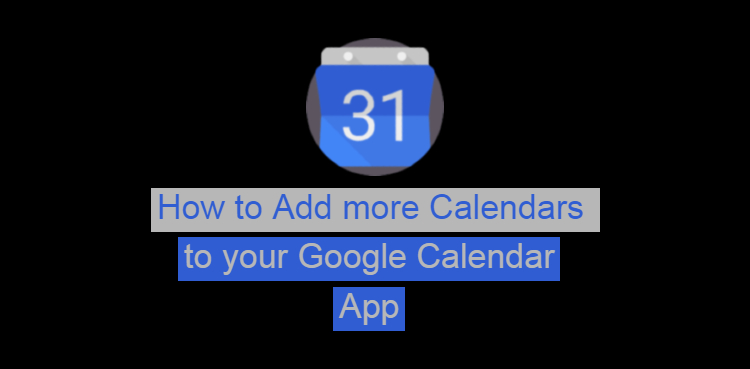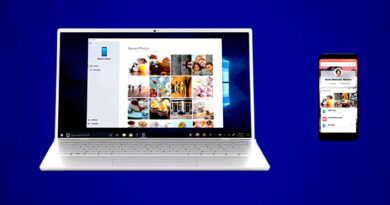Google Calendar – Adding more Calendars to its App
Google Calendar has many advantages out of which one is that you can see many different calendars on the same interface. Along with that, you can choose which one you want to see at any time. For example, your Google Calendar may consist of a personal calendar, a calendar showing the cricket schedule of your National Cricket team, a work calendar, a calendar of your family members, a calendar that shows your national holidays, etc.
You see as many calendars at once as you want, or turn them off for a while if your calendar is too crowded, or if you want to pay attention to a particular schedule. If you haven’t used Google Calendar until now, here is a quick guide on how to add and use multiple calendars.
Choose Calendars you want to show on Google Calendar
When you sign up to Google Calendars, there are several calendars that are already present. These calendars are located on the left side of the page and are sorted into two categories.
- Under “My calendars” you will find four more sub-divisions. They are your personal calendar, “Birthdays” that consists of events of people listed in your Google Contacts, “Reminders”, and “Tasks”.
- Under “Other calendars”, you have a calendar for Holidays in your country.
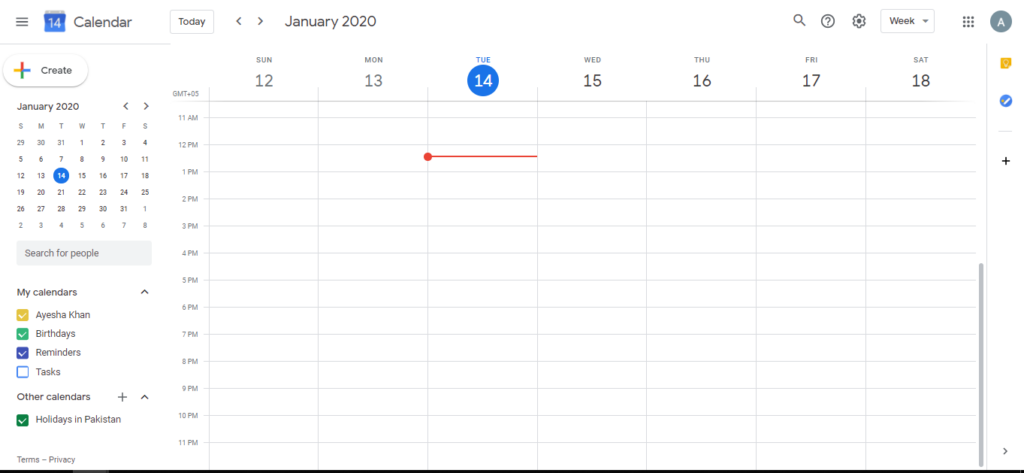
Each calendar that is present at the left side of the page is assigned a color. If you want to change the color for a calendar, just hover the cursor over the label and you will see a three dots menu icon. Just click on it and the color of the calendar is changed according to your choice.
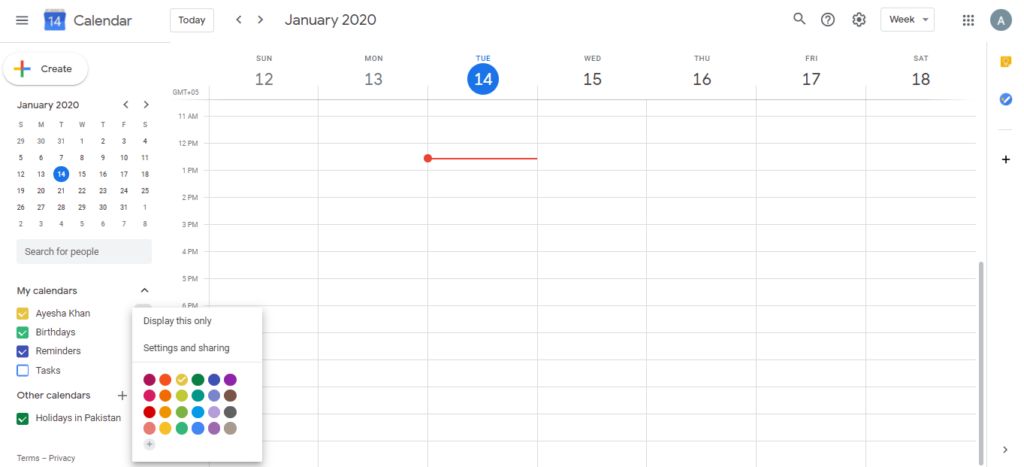
If you don’t want to see the entries for any specific calendar, then just uncheck the box and check it again if you need it. It’s your choice whether you want to see a lot of calendars or only a few of them at a time.
On the Google Calendar mobile app, you can also access your various calendars. Just tap on the three parallel line menu bar in the upper-left corner and you can see your calendars. The pull-out menu will first show your presentation choices, and then the calendars with different color checkboxes. You can uncheck on any calendar you don’t want to see.
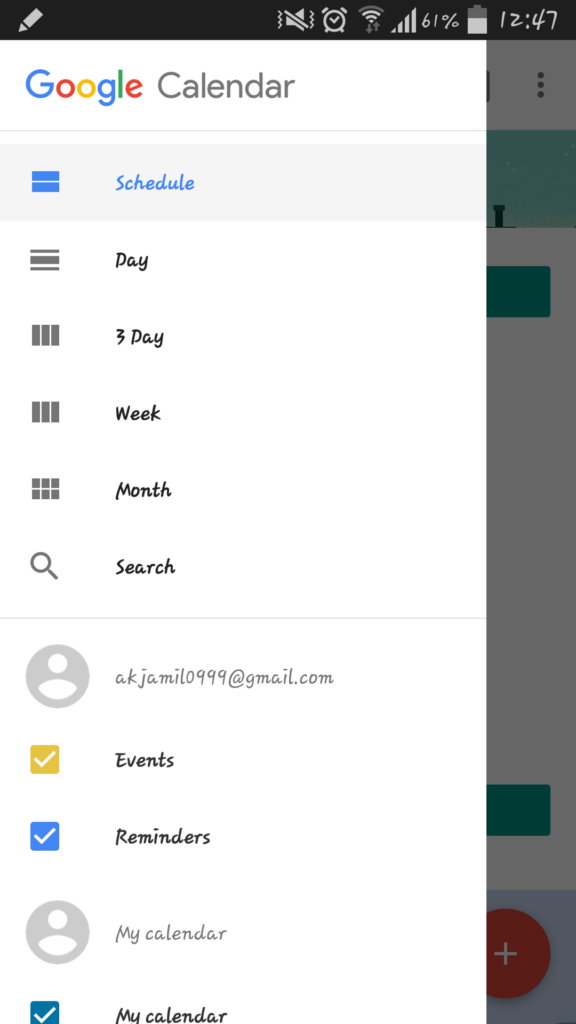
How to Create a New Calendar in Google Calendar
Let’s suppose you want to maintain a healthy lifestyle by joining the gym. You can create a separate calendar named “Gym” where you can specify on what day you have to perform specific exercises.
Here’s how you can create a new calendar:
- Select the plus sign next to “Other Calendars” on the left.
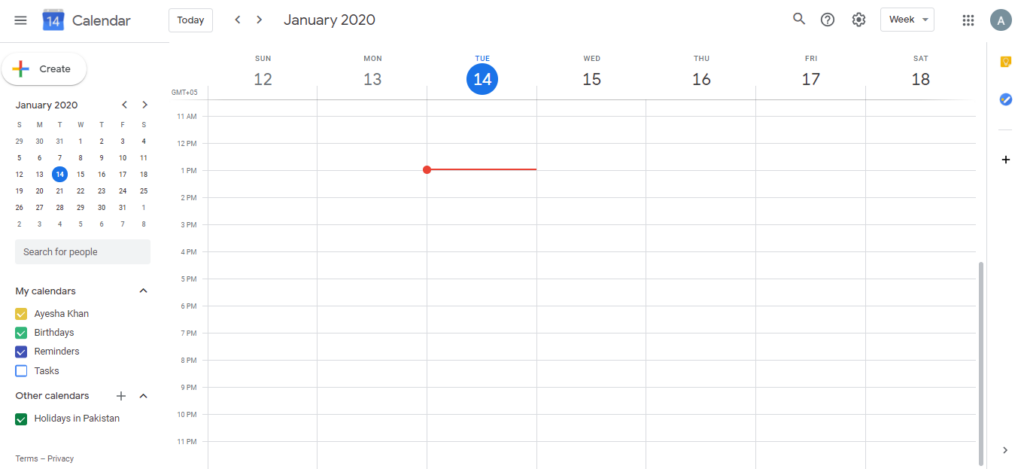
- Click on “Create new calendar”
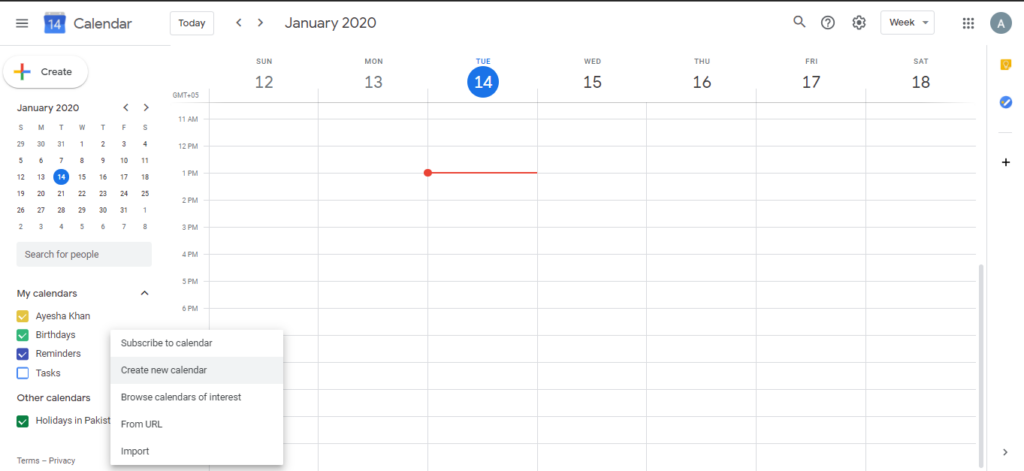
- Type the required name of your new calendar and add a description if you want to. Also, make sure the time zone is correct.
See: Autel EVO II Drone – A First-Ever 8K Video Drone
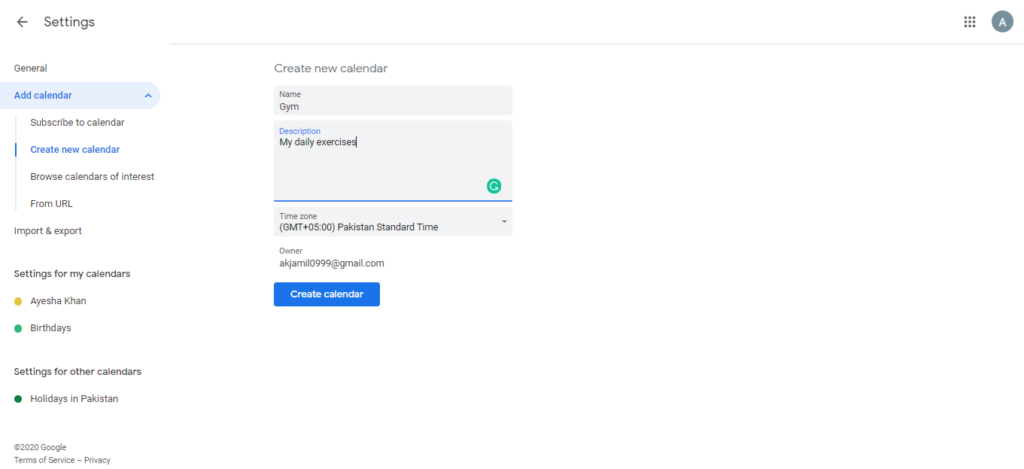
- Click on “Create calendar”.
By following these simple instructions, your calendar will be created. You can find it in the “My calendars” category. You can also change the color of the calendar if you want in the same way as explained above.
If you don’t want your created calendar anymore, then there are a number of options:
- Just uncheck the box if you just want to temporarily not see it.
- Use the Options menu to select “Hide from list” if you want to remove it from your list. And if you want it back again, click on the gear-shaped “Settings” icon in the upper-right corner. Scroll down until you see ” Settings for my calendars” on the left. The calendars that you have hidden from the list will have a crossed-out eye symbol next to it. Just click on the eye and unhide the calendar.
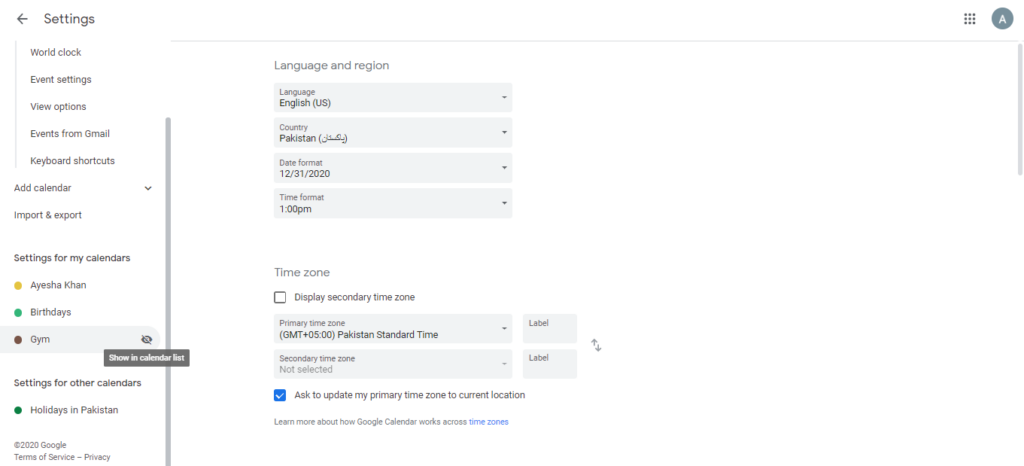
If you want to completely delete it, select the “Setting” icon and find “Settings for my calendars”. Click on the name of the calendar, select “Remove calendar” and then click on “Delete” on the center of the page.
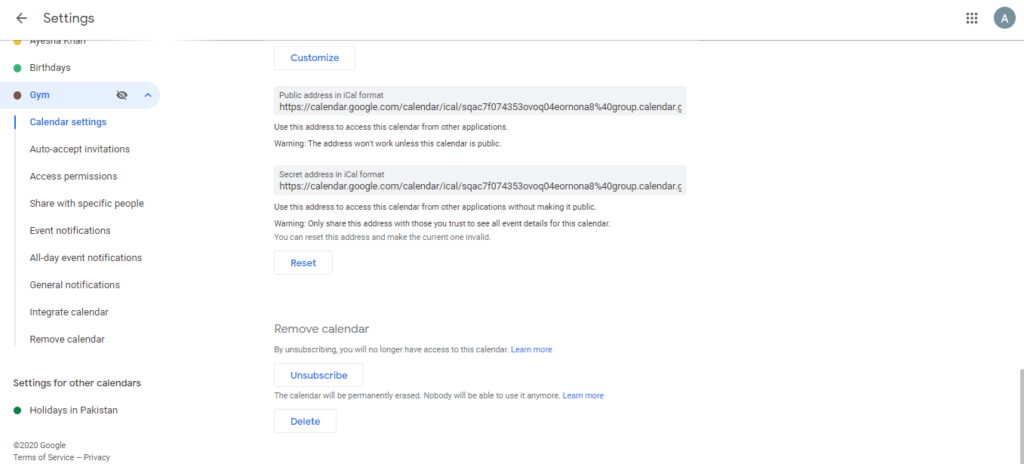
How to add Additional Google Calendars
Additional calendars can also be added from other sources using your browser. You can add other people’s Google Calendars if they allow you to, add other calendars available through Google’s source, and add calendars that use iCal format.
Firstly, let’s say you need to add a friend’s Google Calendar. Here are the following instructions you need to follow:
- To the right of the option “Other Calendars” is a plus sign. Select it and choose “Subscribe to calendar”.
- It will say “Add calendar”, so type in your friend’s Gmail address.
- A pop-up message will appear saying that you don’t have access to that calendar. In that case, add a message to request access from your friend.
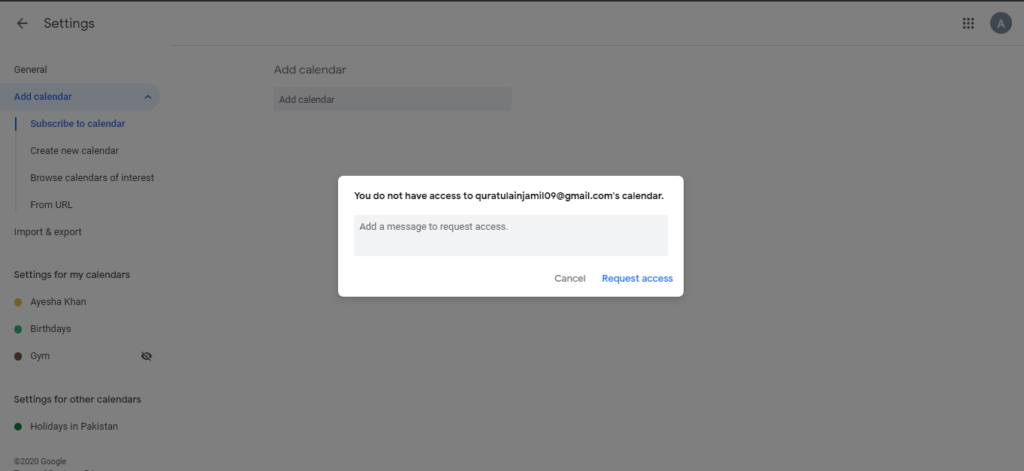
- Your friend will get a request email with a link. When they approve the share, you will get an email telling you that you now have access to their calendar.
- This only works if your friend has a Google Calendar as well. If not, you will have to import it via the iCalendar format.
You may like: Samsung’s T7 Touch External SSD with Fingerprint Security
If you want to check out the public calendars that Google has available, then just simply follow the instructions given below:
- Go to the “Settings” page and choose ” Browse calendars of interest” from the left-hand menu.
- You will find a limited list of calendars that you can add: regional and religious holidays, sports and phases of the moon.
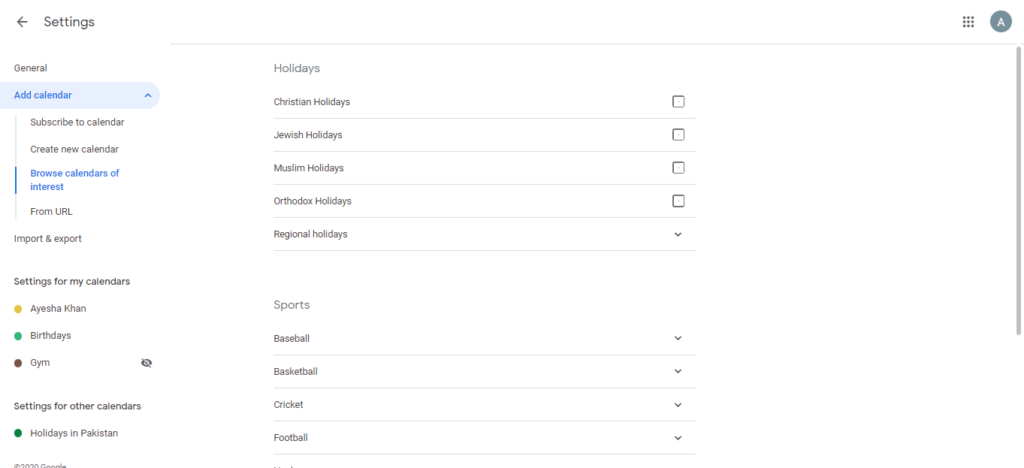
The birthdays of people that are in your contact list can also be added to your calendar. Look at the “My calendars” heading on the left side of your calendar for a calendar category named “Birthdays”. From this calendar, you can get a reminder of your friends’ and family members’ birthdays easily.
How to use iCalendar
You can also add a variety of interesting calendars other than the calendars provided by Google or used by someone who has a Google Calendar, via iCalendars. iCalendar is a long-standing format used for storing calendar information. iCal calendars can be found from sites such as WebCal.fi and iCalShare.
You can also import a non-Google calendar from an individual. It is only possible if they have exported their calendar in a usable format such as CSV or iCal. Click on the gear-shaped icon on the top right of the calendar and select Settings. Select “Import and export” from the left-side menu. Under the “Import category, you can select the file you want to import and it will be done.
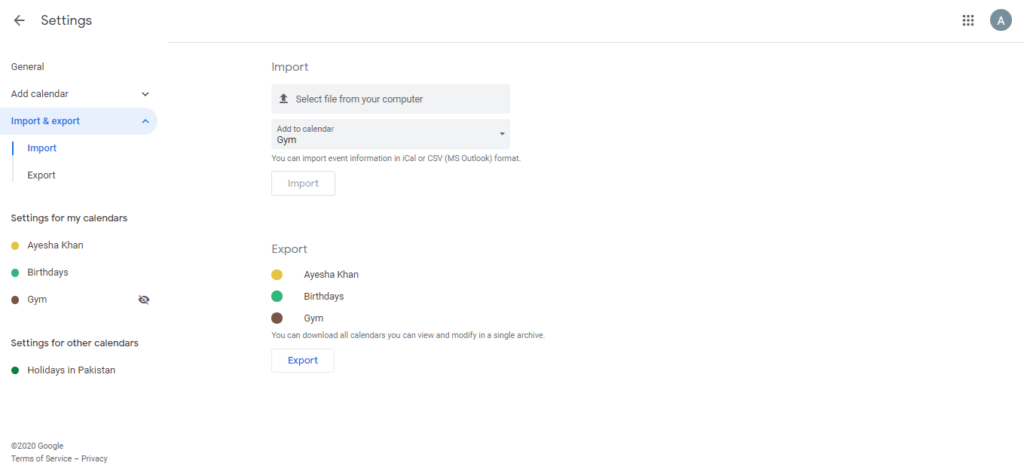
Note that importing the existing data from one calendar to another will not sync the two calendars. So it is only useful for a one-time import. Syncing your calendar with other calendars like Apple Calendar or Outlook is a whole other topic to discuss.
Via: The Verge